※ 작성한 모든 글은 제가 공부한 내용과 강의를 바탕으로 하며, 부정확한 부분이 있을수도 있습니다.
대치 문자, 사용자 지정 기호, 만능 문자
@, #, * 이런 문자들을 언제 어떤 식으로 사용해야 하는지 헷갈리는 부분이 있었기 때문에, 먼저 이 부분에 대해 정리를 해보려고 합니다. 일단 이런 기호들을 사용하는 경우는 크게 3가지로 나눌 수가 있습니다.
1. [엑세스] 입력 마스크 대치 문자
입력 마스크는 조건에 맞는 값만 필드에 입력할 수 있도록 설정하는 기능입니다. 입력 마스크에서 사용하는 대치 문자로는 아래와 같은 것들이 있습니다.
| 필수 | 선택(공백 입력 가능) | 덧셀,뺄셈 기호 | |
| 숫자 | 0 | 9 | # |
| 문자 | L | ? | |
| 숫자,문자 | A | a | |
| 모든 문자 | & | C | |
| < | 대문자만 입력 가능 | <,>는 한 문자에만 적용할 수 없고 입력되는 모든 영문자에 대해 적용됩니다. | ex) >LL-00 Ab-09 입력불가 AB-09 입력가능 |
| > | 소문자만 입력 가능 |
위의 기호들은 입력마스크에서만 해당하는 의미로 사용됩니다. 예를 들어 #은 사용자 지정 서식에서는 의미없는 0값을 표시하지 않는 기호로 사용됩니다. 입력을 받는 입력 마스크에서와는 달리 이미 입력된 문자를 표시하는 사용자 지정 서식에서는 같은 기호라도 다른 의미로 사용이 되는 것입니다.
*<,>는 엑세스 형식에도 적용 가능(소문자를 입력해도 대문자로 표시되도록 할 때 사용)
예시> 아래와 같이 봉사기관의 기관코드에 반드시 영어대문자 하나와 - 기호 숫자2개가 입력되도록 설정할 때
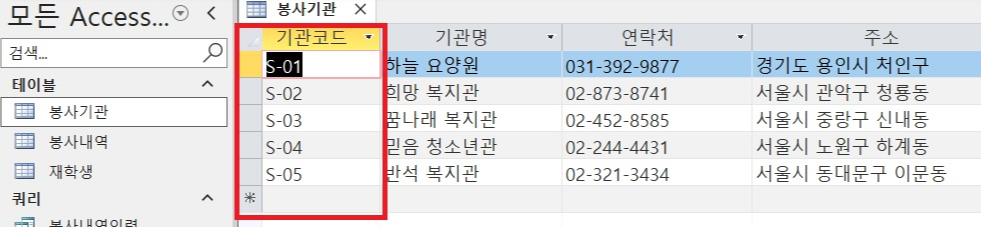
기관코드를 클릭하고 입력 마스크란에 ">L-00"을 입력해주면 됩니다.

2. [엑셀,엑세스] 사용자 지정 서식 / 형식
1) 기호
| 기호 | 사용 | 예시 |
| . | 소수점 표시 | |
| , | 천자리 표시 | |
| 0 | 값이 없는 0을 표시 | [서식] 000 [입력값] 008 → [표시] 008 |
| # | 값이 없는 0을 표시하지 않음 | [서식] ##0 [입력값] 008 → [표시] 8 |
| % | 값에 100을 곱하고 % 기호 추가 | [서식] 0% [입력값] 0.08 → [표시] 8% |
| @ | 문자 데이터 표시 | [서식] @님 [입력값] 홍길동 → [표시] 홍길동님 |
| * | *뒤에 문자를 너비만큼 표시 | [서식] *★@ [입력값] 아 [표시] ★★★아 [서식] * @ [입력값] 아 [표시] 아(공백반복) |
| 입력값 | 서식 | 표시 | 서식 | 표시 | 서식 | 표시 |
| 2024년 9월 8일 9시 5분 39초 | yy yyyy |
24 2024 |
aaa aaaa |
일 일요일 |
h hh |
9 09 |
| m mm mmm mmmm |
9 09 sep september |
d dd ddd dddd |
8 08 sun sunday |
m mm s ss |
5 05 39 39 |
|
| yy년 m월 dd일(aaa) | 24년 9월 09일(일) | *엑세스나 visual basic은 m,mm이 아니라 n,nn이 분 | ||||
2) 사용하는 경우
이러한 형식들은 사용자 지정서식, 차트의 축값 표시형식, 엑세스 필드의 형식 등 형식이라고 적혀 있는 곳들에 사용할 수 있습니다.

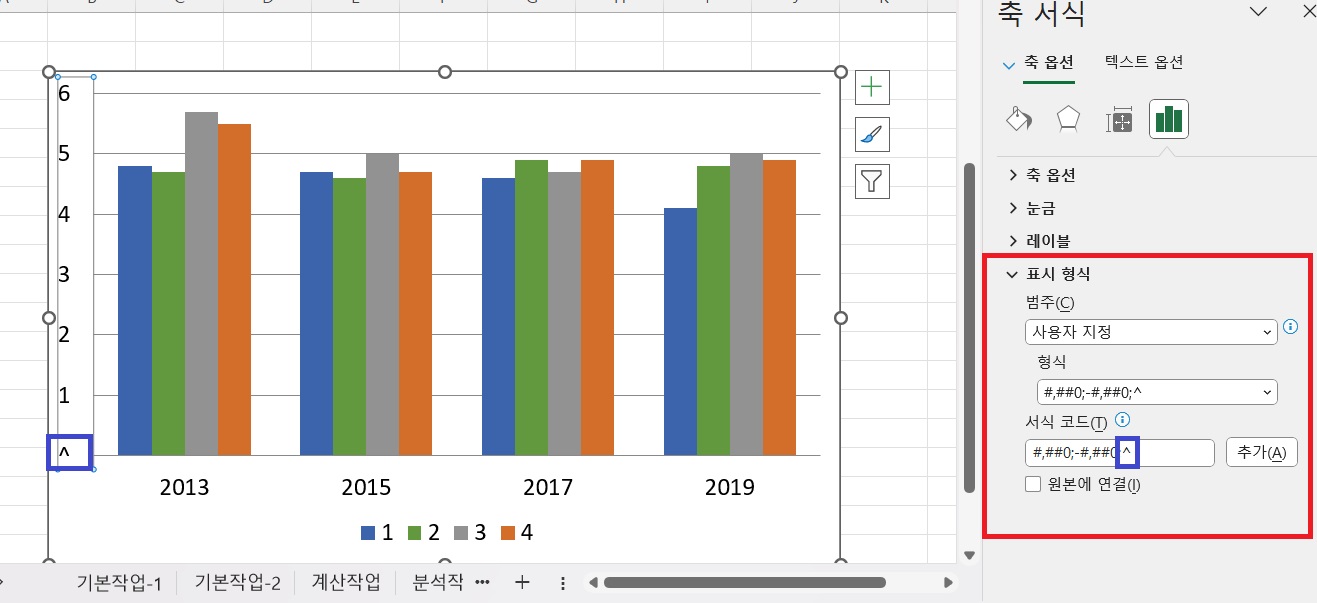

사용자 지정 서식 뿐만 아니라 형식에도 양수;음수;0;텍스트 순으로 값마다 표현되는 형식을 달리할 수 있습니다. 하지만 보통 차트의 축값은 숫자이고 엑세스 필드도 텍스트나 숫자로 값이 한정되어 있기 때문에 ;;;을 사용하는 경우는 별로 없습니다. 엑세스 최신 유형에서 ;;;;을 사용하는 경우는 2가지 정도 있습니다. 이는 나중에 정리하도록 하겠습니다.(엑세스 형식에 관한 글 링크입니다 클릭하시면 해당 글로 이동합니다)
3) 사용자 지정 서식
사용자 지정 서식이란 셀 안의 값 에 따라 사용자가 지정한 서식을 적용하는 기능입니다. 이는 조건을 사용하는 경우와 조건을 사용하지 않는 경우, 크게 두가지로 나눌 수가 있습니다.
[조건을 사용하지 않는 경우]
양수 ; 음수 ; 0 ; 문자
특별히 조건을 지정하지 않는다면 순서대로 양수인 경우 서식, 음수인 경우의 서식, 0인 경우의 서식, 문자인 경우의 서식을 적용하게 됩니다.
예시>
양수일 때 파랑색으로 소수점 첫째짜리까지 표시
음수일 때 빨강색으로 소수점 첫째자리까지 표시
0일 때는 0만 표시
문자일 때는 빈칸
[파랑] 0.0 ; [빨강] 0.0 ; 0 ;
| 입력값 | 표시 |
| 10 | 10.0 |
| 15.83 | 15.8 |
| -5.34 | 5.3 |
| 0 | 0 |
| 컴활 |
[조건을 사용하는 경우(조건은 최대 2개까지 적용 가능)]
[조건1] ; [조건2] ; 조건1,2를 제외한 수
[조건1] ; [조건2] ; 조건1,2를 제외한 수 ; 텍스트
[조건1] ; 조건 1,2를 제외한 수
[조건1] ; 조건1을 제외한 음수 ; 조건1을 제외한 0이상의 수
[조건1] ; [조건2] ; 조건1,2를 제외한 수
[조건1] ; [조건2] ; 조건1,2를 제외한 수 ; 텍스트
| [파랑][>=10] 0.0;[빨강][>=5] 0.0 ;[노랑] 0 | [빨강][>=10] 0.0;[파랑][>=5] 0.0 ;[노랑] 0 ; ★ | |||
| 8 | 8.0 | 10 이상 | 8.0 | 10 이상 |
| 10 | 10.0 | 5 이상 | 10.0 | 5 이상 |
| -4 | - 4 | 10 이상, 5 이상이 아닌 수. 즉 5미만의 모든 수 |
- 4 | 10 이상, 5 이상이 아닌 수. 즉 5미만의 모든 수 |
| -5.8 | - 6 | - 6 | ||
| 0 | 0 | 0 | ||
| 4 | 4 | 4 | ||
| 컴활 | 컴활 | 텍스트는 지정된 서식이 없으므로 그대로 | ★ | 텍스트에 지정된 서식이 적용 |
[조건1] ; 조건 1,2를 제외한 수
[조건1] ; 조건1을 제외한 음수 ; 조건1을 제외한 0이상의 수
| 입력값 | [파랑][<=-5] 0.0; [빨강]0.0 | [파랑][<=-5] 0.0;[빨강]0.0;[노랑]0.0 | ||
| 8 | 8.0 | -5 이상의모든수 | 8.0 | -5이하가 아닌 0보다 큰 수 |
| 10 | 10.0 | 10.0 | ||
| -4 | 4.0 | 4.0 | -5 이하가 아닌 음수 | |
| -5.87 | 5.9 | -5 이하인 수 | 5.9 | -5 이하인 수 |
| 0 | 0.0 | -5 이상의모든수 | 0.0 | -5이하가 아닌 0보다 큰 수 |
| 4 | 4.0 | 4.0 | ||
| 컴활 | 컴활 | 텍스트는 그대로 | 컴활 | 텍스트 그대로 |
'자격증 > 컴퓨터 활용능력' 카테고리의 다른 글
| 컴활 1급 실기 독학 - 논리함수 AND & OR (0) | 2024.10.23 |
|---|---|
| 컴활 1급 실기 독학 - 엑세스 형식(예/아니요->남/여, 빈 셀에 * 표시하기) (1) | 2024.10.16 |
| 컴활 1급 독학 - (공부하면서 헷갈렸던 부분) 참조를 언제 사용할까 (1) | 2024.10.07 |
| 컴활 1급 독학 - 피벗테이블 / 외부데이터가져오기(2024년 개정) (0) | 2024.10.06 |
| 컴퓨터 활용능력 1급 독학 방법(교재 없이 무료 강의로만 독학하기) (0) | 2024.10.05 |

